BLOG
2022.04.21
【Premiere Pro】
たった2ステップ! プレミアで手ブレ補正

編集でカットしがちの手ブレ、捨てるのはもったいない!?
動画撮影の際、カメラを三脚や一脚にセットして撮影することがほとんどですが、見せたい画、演出、撮影場所によっては手持ちで撮影することも。極力気をつけてはいるのだけれど、どうしてもブレてしまう瞬間がある…映像のブレ。
時間がなく、締め切りに追われている時ほど思い出せないエフェクトやエクスプレッション。理屈ではわかっているんだけど…どうやったっけ? そんな疑問に答えます。

1.ブレている映像クリップを選択
まずはトラック内の、ブレている映像クリップを選択します 。ブレている部分が動画内の数秒の場合には、レーザーツールでカットし、ブレている部分とブレていない部分を分けておくとよいでしょう。
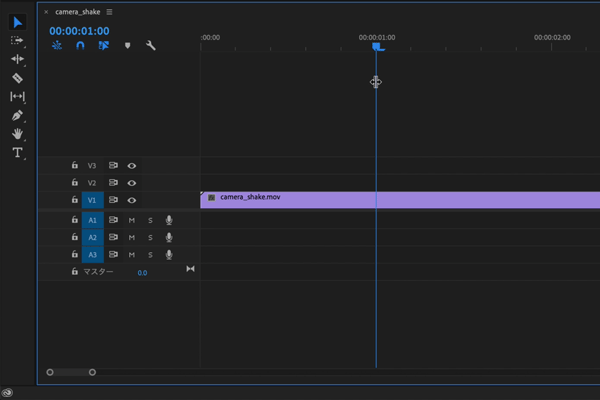
2.「ワープスタビライザー」を適用
エフェクトパネルから
ビデオエフェクト > ディストーション > ワープスタビライザー
を選び、ブレを修正したいクリップ部分にドラッグします。
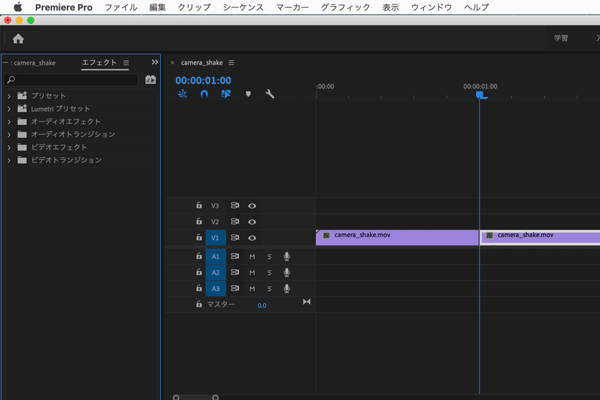
エフェクトタブの検索画面から
「ワープスタビライザー」
と検索しても見つけることができます。

すると、ソフトが自動分析を始め、適切な滑らかさに調整してくれます。
自分で調整をしたい場合には、「キャンセル」を押し、「滑らかさ」の数値を決めてチェックします。
カメラを固定して撮影した映像の場合には
結果 > モーションなし
を選びます。
被写体にあわせてカメラを動かして撮影した映像の場合には、エフェクトコントロールパネル内の
結果 > 滑らかなモーション
を選ぶと、カメラの動きに合わせることができます 。
「滑らかさ」の数値を変えることで、数値が低いほど元のカメラの動きに近く、数値が高い程なめらかにすることができます。
適用後、そのクリップ部分をレンダリングし、滑らかさをチェックします。
もしうまくいかなかった場合には、数値を変えて再度調整してみましょう。
3.警告バナー(青いバー)の消し方
この真ん中の青いバーが消えなくて困ったこと、ありませんか?
青いバーは正式には「警告バナー」といって、このまま動画を書き出すと、書き出した映像にまで青いバーが反映されてしまいます!

ワープスタビライザーの詳細の
「警告バナーを隠す」
にチェックを入れると、警告バナー消すことができます。
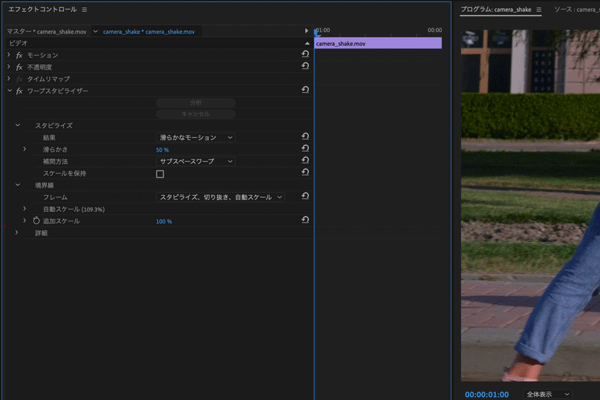
極端にブレた映像に対しての調整は難しいですが、不自然になならない程度に、好みの滑らかさ・ブレ感に調整してみましょう!
また、After EffectsにもPremiere Proと同様に、エフェクトとして「ワープスタビライザー」があり、同じようにブレを調整することができますので、お試しください。
弊社、chocolate.では、各種デザインのご依頼を承っております。
お仕事のご依頼、ご意見等、各種お問い合わせは右上のCONTACTよりお願いします。
![]()
Written Byhirayama
